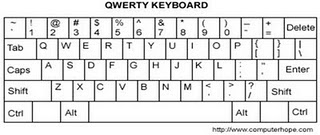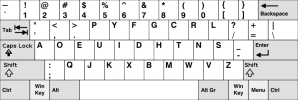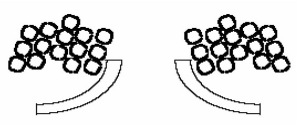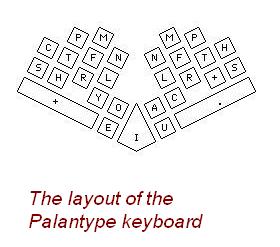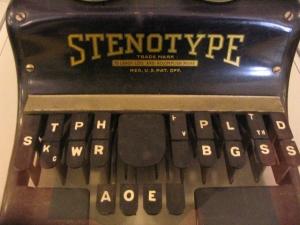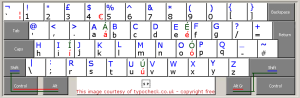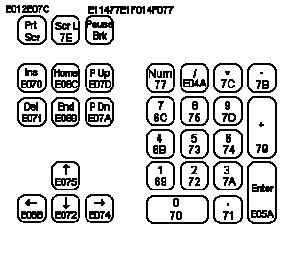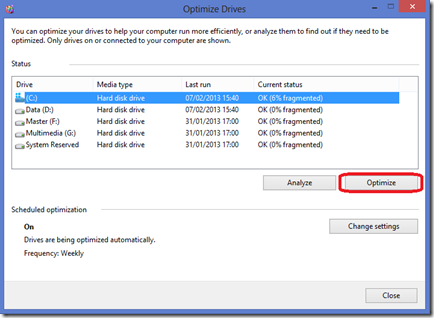Langkah Langkah Merakit PC Beserta Gambarnya

INSTALASI PC
Keamanan keselamatan Kerja (K3)
Sebelum merakit sebuah PC ada beberapa tips yang perlu diperhatikan, diantaranya adalah:
1. Hindari merakit dalam keadaan berkeringat, karena kemungkinan keringat akan menetes keperalatan yang sedang kita rakit tanpa kita ketahui, lalu saat kita menyalakan power supply maka terjadilah hubungan pendek dan merusak hasil rakitan kita.
2. Hindari memegang atau menyentuh langsung kaki prossesor yang ada termasuk chipset. Karena dikhawatirkan adanya listrik statis yang dimiliki tubuh kita akan merusak komponen tersebut. Untuk mencegah hal ini kita harus meng-ground-kan tubuh kita dengan cara memeggang cassing saat power dihidupkan.
3. Pada setiap tahap perakitan sebalum menambahkan komponen yang baru, power supply harus dimatikan. Memasang komponen pada saat power supply hidup akan merusak komponen yang akan di pasang dan komponen lainnya.
4. Jangan lupa menyiapkan peralatan dan bahan-bahan sebelum memulai perakitan, agar seluruh kegiatan perakitan tidak terhambat pada kemungkinan kurangnya peralatan yang ada.
5. Hindari pemasangan komponen harddisk dengan kasar, karena dapat merusak harddisk tersebut.
Alat dan Bahan
Alat :
1. Obeng Plus (+)
2. Obeng Minus (-)
3. Tang Lancip (Capit Buaya)
4. Multimeter/Multitester
5. Pinset
6. Gelang Anti Static
Bahan :
1. Motherboard
Motherboard adalah papan induk atau papan rangkaian utama pada komputer, yang berisi rangkaian elektronik yang berfungsi sebagai pusat pengolahan.
Cara Memasang Motherboard:
- Siapkan sekrup-sekrup yang digunakan dan obeng, kemudian pasang motherboard dengan benar pada dudukan yang tersedia.
- Kuatkan (putar searah dengan jarum jam) semua sekrup yang digunakan untuk motharboard tersebut dengan baik dan benar.
2. Processor
Processor adalah komponen komputer yang paling utama karena sangat menentukan baik buruknya kinerja komputer (otaknya komputer). Berfungsi sebagai pengolah data didalam sistem komputer.
3. Heatsink (Kipas)
Heatsink adalah kipas pendingin processor dan komponen yang lain, karena suhu di processor sangat panas sekali.
4. Harddisk
Harddisk adalah sebuah komponen perangkat keras yang menyimpan data sekunder dan berisi piringan magnetis. Berfungsi sebagai penyimpan data untuk dapat meningkatkan kinerja komputer.
5. Memory (RAM)
RAM (Random Acces Memory) adalah Internal Memory, yang berfungsi untuk menyimpan data.
6. Floppy Disk Drive (FDD)
FDD adalah sebuah perangkat penyimpanan yang berfungsi untuk menghubungkan perpindahan data, pembacaan data atau “ penulisan” data dari PC kedalam sebuah Disket.
7. CD/DVD Drive
CD/DVD ROM adalah sebuah perangkat penyimpanan yang berfungsi untuk menghubungkan data, perpindahan data, pembacaan data atau “ penulisan” data dari PC kedalam sebuah CD/Kaset
8. Kartu Grafis (VGA Card)
VGA Card (Video Graphics Adapter) adalah sebuah komponen yang berfungsi untuk menerjemahkan keluaran komputer ke monitor. Untuk proses desain grafis atau bermain permainan video, diperlukan kartu grafis yang berdaya tinggi.
9. Sound Card
Sound Card adalah sebuah perangkat yang berbentuk lempengan PCB dan mampu mengolah serta menghasilkan suara. Bertugas untuk menunjang fungsi suara dalam PC multimedia.
10. Power Supply
Power Supply adalah sebuah perangkat komputer yang berfungsi untuk mengalirkan listrik ke setiap bagian komputer agar dapat berjalan.
11. Cassing
12. Keyboard & Mouse
13. Monitor
Langkah-langkah Perakitan
Berikut ini adalah langkah-langkah perakitan CPU.
1. Letakkan motherboard pada tempat yang datar dan jangan lupa beri alas dengan permukaan yang lembut agar motherboard tidak tergores atau putus jalur komponennya.

2. Pasang processor pada motherboard. Pemasangan processor usahakan diluar cassing agar memudahkan anda dalam pemasangan processor tersebut. Pemasangan processor disesuaikan dengan jenis processor dan motherboard yang digunakan.

3. Setelah prosessor terpasang kemudian lakukan pemasangan kipas processor
.

4. Pasang RAM pada slot RAM yang tersedia pada motherboard.Pemasangan RAM pada slot harus mengikuti aturan karena apabila terjadi kesalahan dalam pemasangan dapat membuat RAM dan motherboard rusak atau terbakar.

5. Siapkan cassing untuk pemasangan semua komponen yang sudah di sediakan.
6. Setelah menyiapkan casing pasanglah catu daya atau power supply seperti gambar dibawah ini!

7. Setelah itu masukkan motherboard pada cassing secara perlahan agar motherboard tidak rusak.Pada saat pemasangan motherboard, perhatikan konektor mouse, keyboard, serial, vga dan sound agar terpasang dengan panel yang terdapat pada cassing dengan benar.

8. Kemudian bautlah motherboard dengan dudukannya agar kuat dan tidak goyang.
9. Dicontoh ini kita mengunakan motherboard yang sudah dilengkapi dengan VGA, Sound Card, dan LAN Card yang sudah menjadi satu dalam motherboard. Komponen yang sudah menjadi satu dengan motherboard disebut dengan komponen ON BOARD.
10. Setelah itu pasanglah CD ROM pada rak yang terdapat pada casing, dengan cara memasukkannya dari depan.
11. Kemudian bautlah CD ROM yang telah terpasang tadi dangan raknya agar tidak goncang. Kemudian pasangkan kabel power dan kabel data atau kabel ATA CD ROM pada motherboard.
12. Pasanglah harddisk pada rak yang terdapat pada casing dengan perlahan agar harddisk tidak terbentur. Karena komponen harddisk ini sangat rawan tehadap goncangan.kemudian baut dengan kencang agar tidak goyang.
13. Setelah harddisk terpasang kemudian pasanglah kabel data atau kabel ATA harddisk pada motherboard
dan pada harddisk itu sendiri.

14. Pasang konektor power supply pada tempatnya pada konektor yang terdapat di motherboard.(perhatian: jika pemasangan ini salah maka akan mengakibatkan kerusakan yang fatal pada motherboard.)

15. Kemudian tancapkan konektor power / restart / hdd lad / power lad dan lain-lain pad konektor yang terdapat di motherboard. seperti gambar berikut.

16. Setelah kita selesai merakit semua komponen maka perakitan tersebut harus kita uji apakah perakitan ini berhasil atau tidak. Dengan cara hidupkan komputer bila komputer dapat BOOTING maka perakitan berhasil. Bika tidak dapat BOOTING, berarti perakitan belum sempurna, Maka harus disempurnakan bila ingin menginstal Sistem Operasi.Cara meyempurnakannya dengan cara cek kembali semua komponen yang telah dipasang.